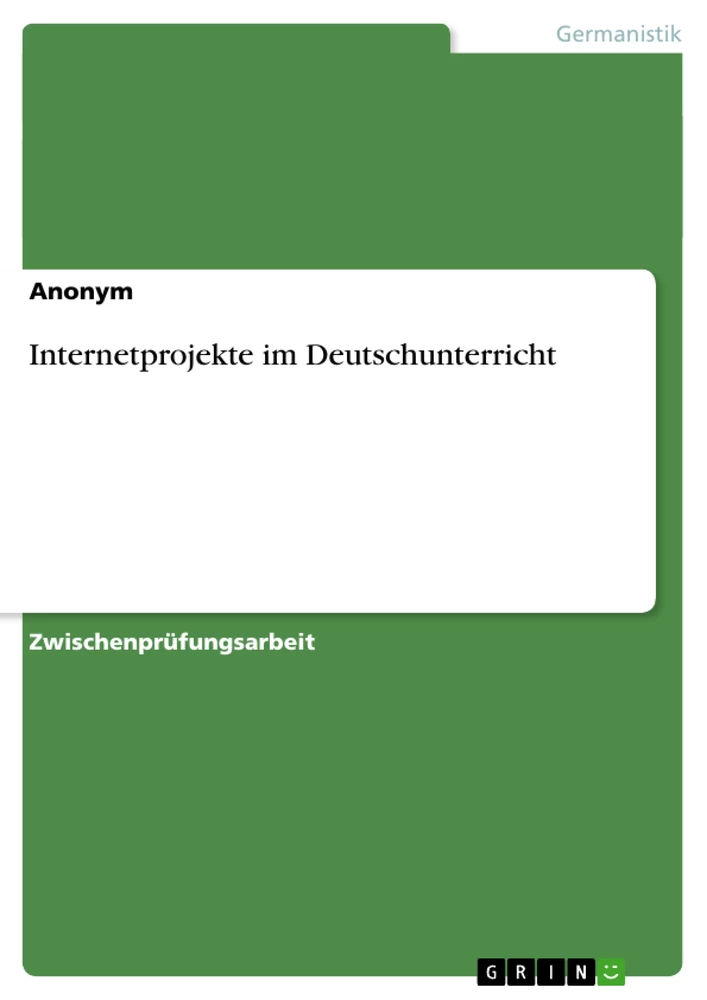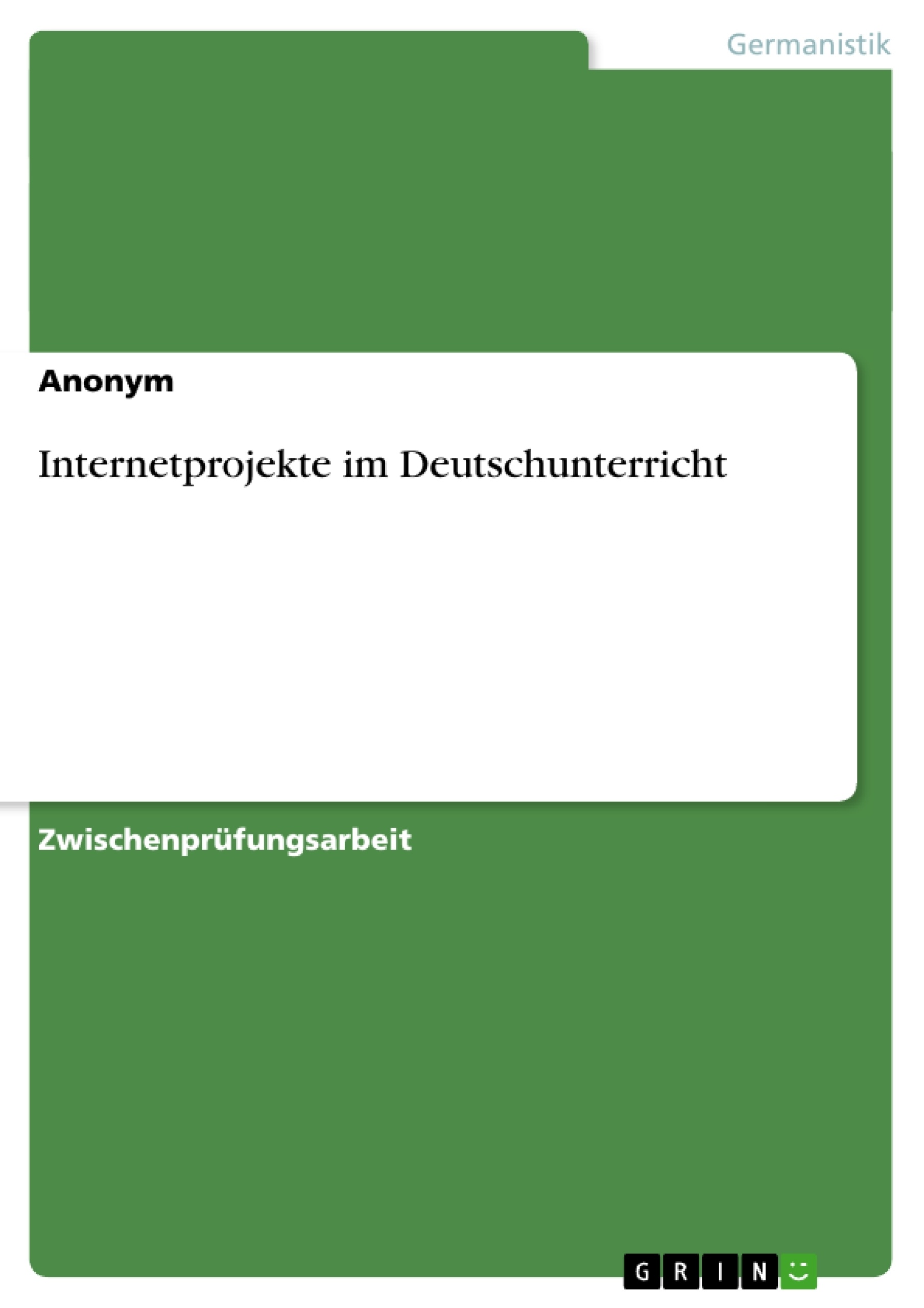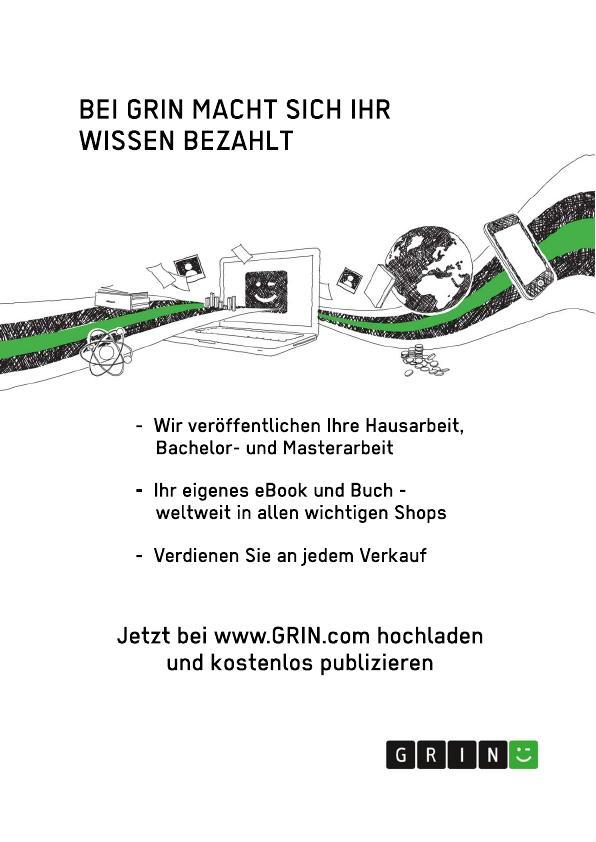Jeder Student des Lehramts für Gymnasien in Bayern ist verpflichtet nach der Lehramtsprüfungsordnung (LPO I) vor dem 1. Staatsexamen eine schriftliche Hausarbeit anzufertigen. Diese Arbeit kann in jedem Fach der eigenen Studienrichtung angefertigt werden und sollte ein ansprechendes und interessantes Thema behandeln.
Ich habe mich für das Fach Didaktik des Deutschen entschieden, da ich hier die Möglichkeit hatte die theoretischen Ansätze in einer Schule praktisch umzusetzen. Außerdem stellt die Arbeit es eine gute Vorbereitung auf meine spätere schulische Tätigkeit dar.
Die Idee zu dieser Arbeit kam mir bei einem Praktikum im Ernst Klett Schulbuchverlag in Stuttgart. Ich arbeitete dort in der Arbeitsgruppe „Multimedia Fremdsprachen“ und hatte dort viel mit den Publikationen des Verlags zum Thema „Interneteinsatz im Fremdsprachenunterricht“ zu tun. Neben den verlagseigenen Publikationen erhielt ich dort auch Einblick in Bücher und Projekte anderer Verlage zu diesem Thema. Ich stellte fest, daß es für den Deutschunterricht auf diesem Gebiet praktisch keine Literatur gibt. Deshalb entstand die Idee, Projekte für den Deutschunterricht zu konzipieren, und selbst durchzuführen und auszuprobieren.
Bei meinem Blockpraktikum am Gymnasium Sonthofen stellte ich eine große Angst der Lehrer vor dem Internet fest. Sie waren teilweise bereit das Internet zu nutzen, hatten aber größten Respekt vor der Technik, da es ihnen an der richtigen Literatur und Ausbildung fehlte.
Das Thema meiner Hausarbeit entwickelte sich aus diesen Beobachtungen. Im ersten Teil dieser Arbeit werden die Voraussetzungen geschaffen, um im Unterricht mit dem Internet arbeiten zu können. Bis jetzt gibt es keine brauchbare didaktische und methodische Fachliteratur zum Thema Internet im Deutschunterricht, deshalb versuche ich aufgrund meiner praktischen Erfahrungen und Erfahrungsberichte anderer Lehrer, vor allem aus dem Bereich der Fremdsprachen, didaktische und methodische Ansätze zu formulieren. Nach einer allgemeinen Einführung in das Internet und seine Technik folgt ein Kapitel über die Benutzung von Internetbrowsern und Suchmaschinen. Dieses Kapitel enthält auch eine Liste von nützlichen Internetadressen für den Deutschlehrer. Das fünfte Kapitel erklärt kurz die technischen Voraussetzungen, die man benötigt, um privat oder in der Schule mit dem Internet zu arbeiten.
Der zweite Teil der Arbeit stellt meinen Erfahrungsbericht über drei Internetprojekte dar, die ich im September/Oktober 1998 am Gymnasium Sonthofen durchgeführt habe. Zuerst gehe ich kurz auf die Klassensituation und die Zielsetzung der Projekte ein. Außerdem versuche ich die Projekte in den Lehrplan für Gymnasien in Bayern einzuordnen. Im siebten Kapitel folgt die genaue Beschreibung der drei Projekte. Es enthält auch alle von mir erstellten Arbeitsmaterialien. Am Schluß jeder Beschreibung reflektiere ich den Verlauf des Projekts kritisch. Es folgen Ideen für weitere Projekte, ein Glossar mit den notwendigen Begriffen zum Internet und eine Bibliographie mit der wichtigsten Literatur zum Thema „Computereinsatz im Unterricht“.
Inhaltsverzeichnis
- Vorbemerkung
- I. Grundlagen und Voraussetzungen für den praktischen Umgang mit dem Internet in der Schule
- Didaktische und methodische Überlegungen
- Allgemeine Vorüberlegungen
- Versuch einer didaktischen Einordnung des Interneteinsatzes in der Schule
- Methodische Überlegungen
- Das Internet
- Bedeutung des Internet
- Geschichte des Internet
- Kurze Einführung in die Internettechnik
- World Wide Web
- HTML und Hypertext
- Der Aufbau einer Internetadresse
- Andere Internetdienste
- Elektronische Briefe
- Diskussionsgruppen
- Chat und FTP
- Bedeutung des Internet
- Surfen im Internet
- Die wichtigsten Browser
- Die Benutzeroberfläche der Browser
- Wichtigste Funktionen der Browser
- Weitere Funktionen der Browser
- Suchsysteme
- Deutschsprachige Suchmaschinen
- Suchstrategien
- Beispielsuche
- Nützliche Internetadressen
- Die wichtigsten Browser
- Technische Ausstattung
- Hardware und Software
- WWW
- Netzzugang
- Bürgernetzvereine in Bayern
- Projekt „Schulen ans Netz“
- Private Provider
- Hardware und Software
- II. Praktische Durchführung von Internetprojekten in verschiedenen Jahrgangsstufen des Gymnasiums: Lektüreprojekt – Mittelalterzeitung – Homepage
- Klassensituation und Projektziele
- Klassensituation
- Klassen 6a und 6b
- Klasse 8b
- Klasse 11b
- Aufbau und Zielsetzung der Projekte
- Einführung in das Internet (6. Klassen)
- Einführung in das Internet bei den 8. Klassen
- Einführung in das Internet (11. Klasse)
- Lektüreprojekt (6. Klassen)
- Mittelalterzeitung (8. Klasse)
- Homepage (11. Klasse)
- Klassensituation
- Praktische Durchführung von drei Projekten im Unterricht
- Einführung in das Internet
- Unterrichtseinheit für die Unter- und Mittelstufe
- Erstes Arbeiten mit Internet und Lektüre (6. Klasse)
- Informationssuche im Internet
- Erstellung einer Internetseite zur Lektüre
- Kritik, Zusammenfassung und Ergebnisse
- Erstellung einer Internetzeitung zum Thema Mittelalter (8. Klasse)
- Themenerarbeitung „Leben im Mittelalter“
- Textproduktion
- Kritik, Zusammenfassung und Ergebnisse
- 11. Klasse: Erstellung einer Schulhomepage
- Beurteilung von verschiedenen Homepages
- Erstellung der Homepage mit MS-Frontpage
- Einführung in das Internet
- Weitere Projektideen
- Fazit und Zusammenfassung
- Glossar der wichtigsten Fachbegriffe
- Verwendete Literatur
- Kommentierte Bibliographie
- Weitere Literatur
Zielsetzung und Themenschwerpunkte
Die Hausarbeit befasst sich mit der didaktischen und methodischen Einordnung des Interneteinsatzes im Deutschunterricht. Der Fokus liegt auf der praktischen Durchführung von Internetprojekten in verschiedenen Jahrgangsstufen des Gymnasiums. Ziel ist es, anhand von drei konkreten Projekten (Lektüreprojekt, Mittelalterzeitung, Homepage) die Möglichkeiten und Herausforderungen des Interneteinsatzes im Deutschunterricht aufzuzeigen.
- Didaktische und methodische Grundlagen des Interneteinsatzes im Deutschunterricht
- Praktische Umsetzung von Internetprojekten in verschiedenen Jahrgangsstufen
- Erschließung von Lernpotentialen des Internets für den Deutschunterricht
- Entwicklung von Unterrichtsmaterialien und Methoden für den Einsatz des Internets
- Reflexion der technischen Voraussetzungen und Herausforderungen
Zusammenfassung der Kapitel
Im ersten Kapitel wird eine Vorbemerkung zur Entstehung und Zielsetzung der Hausarbeit gegeben. Das zweite Kapitel befasst sich mit den didaktischen und methodischen Grundlagen für den Einsatz des Internets im Unterricht. Die Bedeutung des Internets, seine Geschichte und die wichtigsten Internetdienste werden im dritten Kapitel erläutert. Das vierte Kapitel behandelt die Verwendung von Internetbrowsern und Suchmaschinen. Das fünfte Kapitel befasst sich mit den technischen Voraussetzungen für den Internetzugang. Im sechsten Kapitel werden die Klassensituation und die Zielsetzung der drei durchgeführten Internetprojekte vorgestellt. Der siebte Kapitel dokumentiert die praktische Durchführung der Projekte in den Klassen 6, 8 und 11. Das achte Kapitel stellt weitere Projektideen vor. Das neunte Kapitel fasst die Ergebnisse der Arbeit zusammen. Das zehnte Kapitel enthält ein Glossar der wichtigsten Fachbegriffe. Das elfte Kapitel listet die verwendete Literatur auf.
Schlüsselwörter
Deutschunterricht, Internetprojekte, Didaktik, Methodik, Lektüre, Mittelalter, Homepage, Schulhomepage, Internet, WWW, Browser, Suchmaschinen, technische Voraussetzungen, Unterrichtsmaterialien, Lernpotential, Erfahrungsbericht.
- Klassensituation und Projektziele
- Arbeit zitieren
- Anonym (Autor:in), 1998, Internetprojekte im Deutschunterricht, München, GRIN Verlag, https://www.grin.com/document/78938