Das Wichtigste vorweg:
- Formatvorlagen sparen dir Zeit und Nerven.
- Formatvorlagen erlauben es dir, eine Kombination auf Formatierungen auf ein Dokument anzuwenden.
Ohne Formatvorlagen wäre es aufwendig und zeitraubend, eine wissenschaftliche Arbeit zu schreiben und korrekt zu formatieren: Du müsstest jede Überschrift und jedes Zitat manuell anpassen, das Inhaltsverzeichnis von Hand erstellen und wieder ganz von vorne anfangen, wenn du doch eine andere Schriftart verwenden möchtest. Doch mit den Formatvorlagen in Microsoft Word ist das alles nicht notwendig! Sie sind automatisiert und garantieren ein einheitliches Layout. Du findest sie im Menü „Start“ unter „Formatvorlagen“:

Was sind Formatvorlagen?
Formatvorlagen sind Kombinationen aus Formatierungen: zum Beispiel eine Kombination aus Schriftart, Schriftgröße, Zeilenabstand, etc. Wenn du einen normalen Textabsatz mit einer Formatvorlage versiehst, dann nimmt er automatisch deren Formatierungen an. So haben alle Absätze mit derselben Formatvorlage auch dasselbe Erscheinungsbild. Damit du zum Beispiel Zitate oder Überschriften in einem eigenen Layout darstellen kannst, kann man mehrere Formatvorlagen anlegen. Zitate haben dann eine eigene Formatvorlage, Überschriften ebenfalls.
Formatvorlagen können aber noch viel mehr! Sie enthalten auch eine Information darüber, um welche Art von Text es sich handelt. Wenn du Überschriften der ersten Ebene mit der Formatvorlage „Überschrift 1“, Überschriften der zweiten Ebene mit der Vorlage „Überschrift 2“ etc. auszeichnest, dann weiß Word, wo in deinem Text sich Überschriften befinden. Und damit kannst du dann ein automatisches Inhaltsverzeichnis erstellen.
Wie wende ich eine Formatvorlage an?
Formatvorlagen werden immer absatzweise angewandt. Zunächst erhält jeder Absatz die Formatvorlage „Standard“. Der „Standard“ sollte immer dein normaler Fließtext sein. Wenn du eine Überschrift als solche auszeichnen möchtest, dann setze den Cursor irgendwo in den Text der Überschrift oder markiere die Überschrift. Anschließend wählst du im Menü „Überschrift 1“ (oder eine andere Ebene) aus. Die neue Formatvorlage wird dann direkt auf den markierten Text angewandt. Genauso funktioniert es auch, wenn du einen Absatz zum Beispiel als alleinstehendes Zitat formatieren möchtest. Je nachdem wie breit dein Bildschirm ist, siehst du vielleicht nicht alle Formatvorlagen auf den ersten Blick. Die komplette Auswahl erhältst du, indem du rechts neben den Formatvorlagen auf die Pfeile klickst:
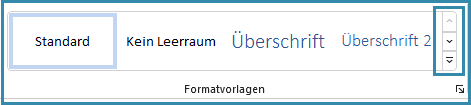
Wie bearbeitet man eine Formatvorlage?
Vielleicht hast du dir die Formatvorlagen in Word schon einmal angesehen, aber dir haben die voreingestellten Formatierungen nicht gefallen? Standardmäßig sind zum Beispiel alle Überschriften blau. Diese Voreinstellungen kannst du aber ganz einfach ändern. Klicke dazu auf den kleinen Pfeil rechts unter den Formatvorlagen:
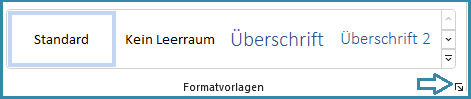
Hierüber öffnet sich ein eigenes Menü, in dem du rechts neben den einzelnen Vorlagen einen kleinen Pfeil siehst. Über diesen Pfeil öffnet sich das Menü für die jeweilige Formatvorlage, in der du über „Ändern“ alle Einstellungen anpassen kannst – also zum Beispiel die Schriftart ändern, eine Nummerierung für Überschriften einfügen oder Zitate einrücken:
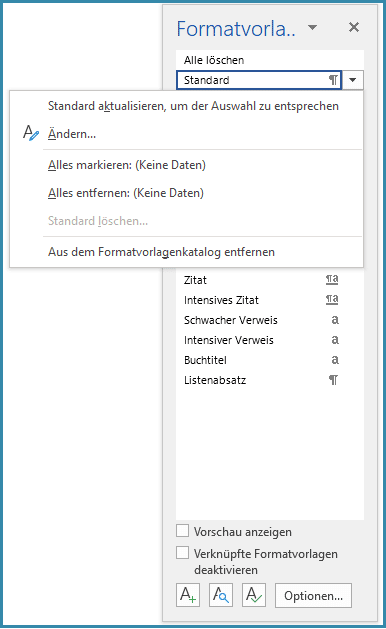
Diese Änderungen kannst du zu jedem Zeitpunkt vornehmen. Wenn du am Anfang gleich alles einstellst, dann hat deine Arbeit sofort das gewünschte Aussehen. Wenn du eine Formatvorlage aber während oder nach dem Schreiben erst änderst, dann wird das neue Layout trotzdem für jeden Absatz angewandt. So sparst du dir viel Zeit, wenn du zum Beispiel zum Schluss doch noch die Größe der Überschriften anpassen möchtest.
Weitere Tricks für die Bearbeitung von Formatvorlagen findest du in unserem Artikel Schneller formatieren mit Word: 3 einfache Tipps.
Eigene Formatvorlagen anlegen
Du bist jedoch nicht auf die von Word vorgesehenen Formatvorlagen beschränkt, sondern kannst auch eigene Styles anlegen. Am einfachsten geht das, wenn du auf einer bestehenden Vorlage aufbauen kannst. Zum Beispiel könntest du manche Zitate kursiv setzen, alle anderen Formatierungen sollen aber identisch wie bei normalen Zitaten sein. In diesem Fall erstellst du über die Schaltfläche „Neue Formatvorlage“ deine individuelle Vorlage und gibst ihr einen Namen:
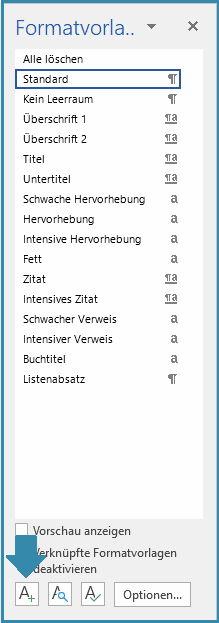
Anschließend wählst du unter „Formatvorlage basiert auf“ die zugrundeliegende Vorlage aus. In unserem Beispiel ist das die Vorlage „Zitat“. Nun stellst du einfach deine Änderungen ein und speicherst deine neue Formatvorlage über „OK“ ab.
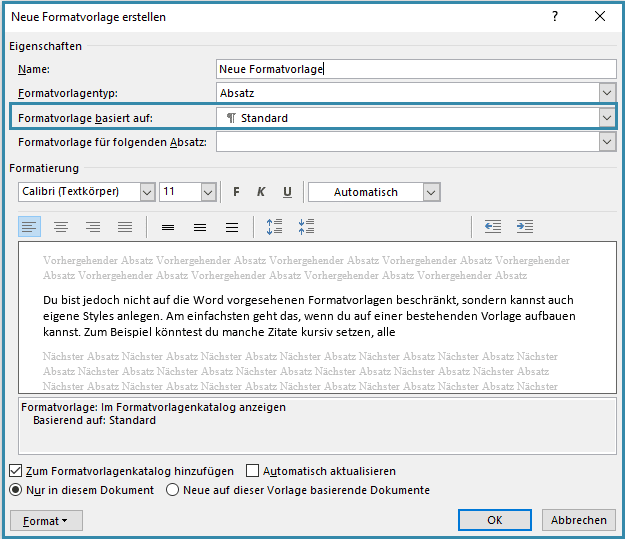
Shortcuts für Formatvorlagen anlegen
Du möchtest deinen Text noch schneller formatieren? Dann definiere eigene Tastenkombinationen, mit denen du Formatvorlagen auf den ausgewählten Text anwendest. Einige Formatvorlagen haben bereits standardmäßig eigene Shortcuts. Eine Übersicht findest du in unserem Artikel „Schneller formatieren mit Word: 3 einfache Tipps“.
Wenn du eine eigene Vorlage angelegt hast oder eine Vorlage häufig verwendest, für die es noch keinen Shortcut gibt, dann kannst du auch selbst einen festlegen. Öffne hierzu die „Optionen“ unter „Datei“ (ganz unten links) und passe das Menüband an. Hier findest du unten die Möglichkeit, Tastenkombinationen anzupassen:
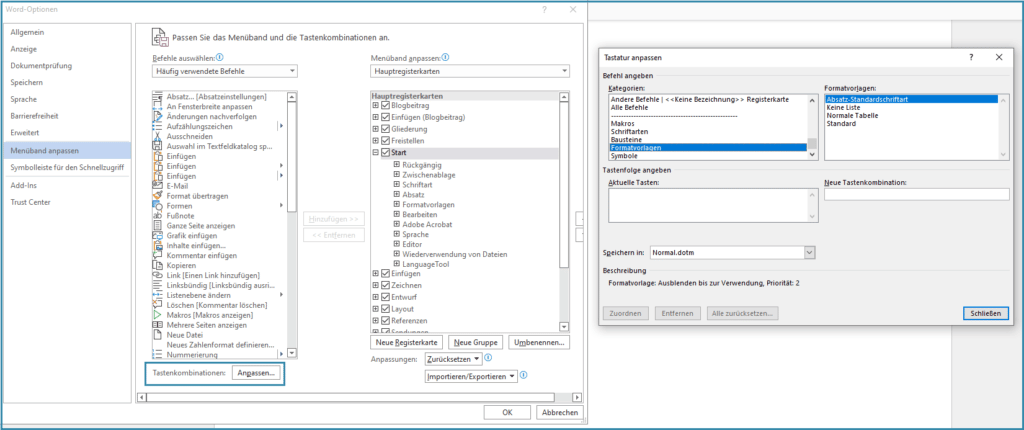
Achte jedoch darauf, dass du keine bereits bestehenden Shortcuts überschreibst.
Ein automatisiertes Inhaltsverzeichnis erstellen
Wenn du alle Überschriften mit den Formatvorlagen für Überschriften ausgezeichnet hast, dann kannst du daraus ein automatisches Inhaltsverzeichnis erstellen. Wähle hierfür unter „Referenzen“ den Punkt „Inhaltsverzeichnis“. Ein automatisiertes Inhaltsverzeichnis lässt sich ganz einfach aktualisieren und du musst dir keine Gedanken mehr über falsche Seitenangaben machen.
Sicher bist du inzwischen genauso begeistert von Formatvorlagen wie unsere GRIN-Redaktion! In unserem Magazin findest du noch weitere hilfreiche Tipps und Tricks rund um das Thema wissenschaftliches Schreiben mit Microsoft Word: https://www.grin.com/magazin/word-formatierung/
Dir gefällt unser Magazin? Dann melde dich jetzt zu unserem GRIN-Newsletter an!
