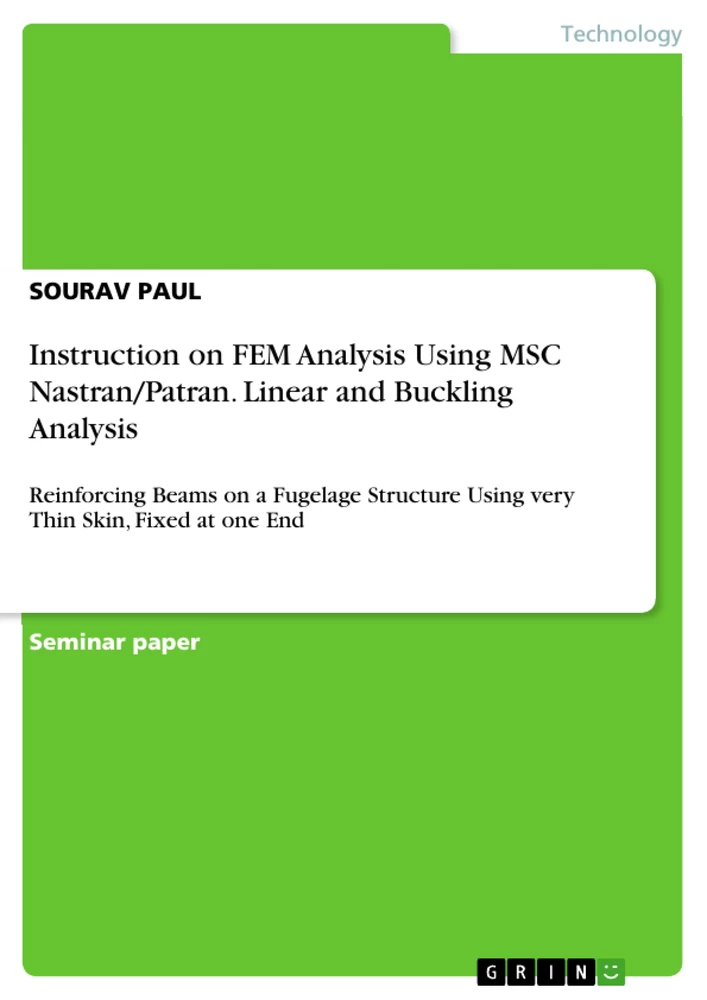The aim of this exercise is to perform a Finite Element Analysis using M.Sc. Patran/Nastran tool on a hyperboloid structure. The structure is a part of the tail section of PW-6U glider. Angular straight Beams are created as re-enforcement of the structure. The load is taken from the manual of the PW-6U glider and a Linear and a Buckling analysis is performed to see the effect of the beams on the structural strength.
Table of Contents
- Aim
- Software Version
- File required
- Problem Description
- Instructions for exercise
Objectives and Key Themes
The objective of this exercise is to perform a Finite Element Analysis (FEA) using MSC Patran/Nastran on a hyperboloid structure representing a part of a glider's tail section. The analysis aims to evaluate the structural integrity of the fuselage with reinforcing beams under a specific load, considering both linear and buckling behavior.
- Finite Element Analysis (FEA) of a hyperboloid structure
- Structural integrity of a glider's tail section
- Linear and buckling analysis of reinforcing beams
- Effect of beam reinforcement on structural strength
- Modeling and simulation using MSC Patran/Nastran
Chapter Summaries
Aim: The aim of this exercise is to perform a Finite Element Analysis (FEA) using MSC Patran/Nastran software on a hyperboloid structure, a part of the tail section of a PW-6U glider. The analysis focuses on evaluating the structural integrity of the fuselage reinforced with angular straight beams under a specific load, obtained from the PW-6U glider manual. A linear and buckling analysis will be conducted to assess the impact of these beams on the overall structural strength. The exercise emphasizes practical application of FEA software in analyzing aircraft structural components.
Software Version: This section specifies the software used for the FEA, namely MSC Nastran 2012.2 and Patran 2011 (64-bit). This information is crucial for reproducibility of the analysis and ensures that readers understand the specific tools and their versions utilized in the exercise. The choice of software reflects industry standards and the capabilities required for the complex analysis.
File required: This chapter simply states that no external files are required for this particular exercise. This is important for clarifying the prerequisites and setting clear expectations for users undertaking the exercise.
Problem Description: This section details the design of a small fuselage section of an aircraft, including the design of reinforcing beams. The goal is to assess the structural integrity of the entire structure under load. Key parameters such as material properties (aluminum with specified Young's modulus and Poisson's ratio), beam dimensions, skin thickness, and the applied load (2379 N) are clearly defined. The problem highlights the challenge of maintaining structural integrity with a very thin skin, emphasizing the importance of the reinforcing beams. The description serves as a blueprint for the FEA model.
Instructions for exercise: This section provides a step-by-step guide on how to create the FEA model in Patran/Nastran. It covers database creation, coordinate system arrangement, geometry creation (points and curves), and hints at the subsequent meshing and analysis steps. The instructions are concise and provide a framework for executing the FEA. The visual aids and descriptions facilitate the understanding and execution of each step in the simulation process.
Keywords
Finite Element Analysis (FEA), MSC Patran/Nastran, hyperboloid structure, aircraft fuselage, reinforcing beams, linear analysis, buckling analysis, structural integrity, aluminum, load analysis, glider, PW-6U.
MSC Patran/Nastran FEA Exercise on a Hyperboloid Structure: FAQ
What is the overall objective of this exercise?
The objective is to perform a Finite Element Analysis (FEA) using MSC Patran/Nastran on a hyperboloid structure representing part of a glider's tail section. The analysis evaluates the structural integrity of the fuselage with reinforcing beams under a specific load, considering both linear and buckling behavior.
What software is used in this exercise?
The exercise utilizes MSC Nastran 2012.2 and Patran 2011 (64-bit) for the Finite Element Analysis.
Are there any external files required for this exercise?
No external files are required.
What is the structure being analyzed?
The analysis focuses on a hyperboloid structure representing a section of a PW-6U glider's tail section, reinforced with angular straight beams. The structure is made of aluminum with specified Young's modulus and Poisson's ratio. A load of 2379 N is applied.
What types of analysis are performed?
Both linear and buckling analyses are conducted to assess the structural integrity and the impact of the reinforcing beams on the overall strength.
What are the key themes explored in this exercise?
Key themes include Finite Element Analysis (FEA), structural integrity, the effects of reinforcing beams, linear and buckling analysis, and the application of MSC Patran/Nastran in aircraft structural analysis.
What are the key steps involved in the exercise?
The exercise involves database creation, coordinate system arrangement, geometry creation (points and curves), meshing, and the execution of the FEA analysis within Patran/Nastran. Detailed step-by-step instructions are provided.
What are the key parameters of the analysis?
Key parameters include material properties (aluminum, Young's modulus, Poisson's ratio), beam dimensions, skin thickness, and the applied load (2379 N).
What is the significance of the reinforcing beams?
The reinforcing beams are crucial for maintaining the structural integrity of the fuselage, which has a very thin skin. The analysis investigates their impact on the overall strength under load.
Where can I find more detailed information on each step of the analysis?
The "Instructions for exercise" section provides a step-by-step guide on how to create the FEA model in Patran/Nastran, covering database creation, coordinate system arrangement, geometry creation, and hints at the subsequent meshing and analysis steps.
What are the keywords associated with this exercise?
Finite Element Analysis (FEA), MSC Patran/Nastran, hyperboloid structure, aircraft fuselage, reinforcing beams, linear analysis, buckling analysis, structural integrity, aluminum, load analysis, glider, PW-6U.
- Quote paper
- SOURAV PAUL (Author), 2014, Instruction on FEM Analysis Using MSC Nastran/Patran. Linear and Buckling Analysis, Munich, GRIN Verlag, https://www.grin.com/document/298375