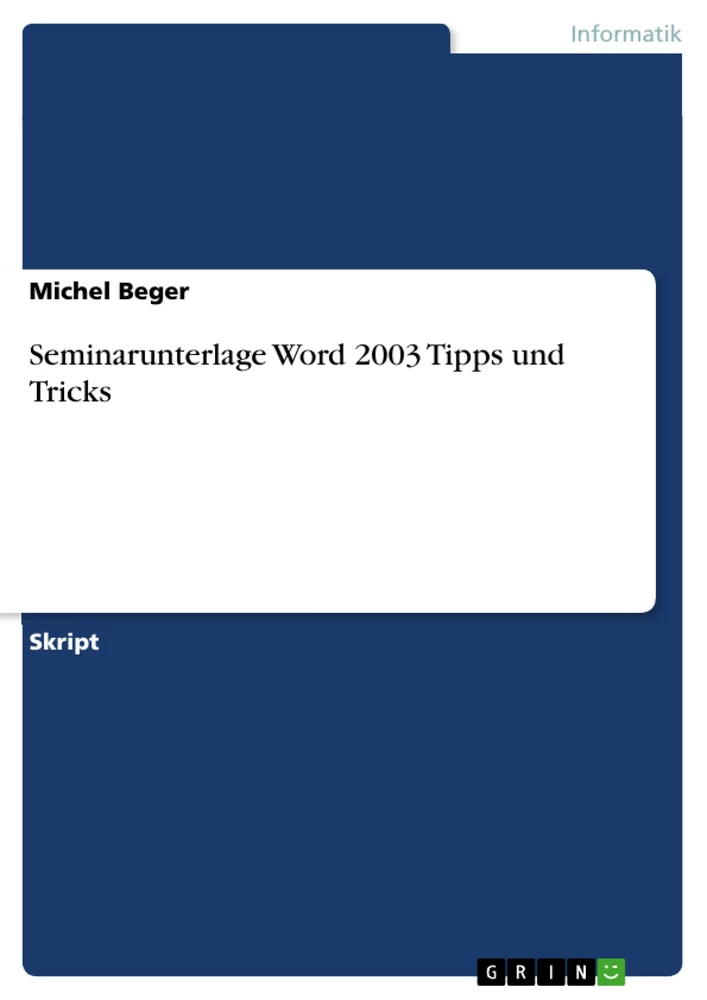1 Inhaltsverzeichnis 2
2 Symbolleisten anpassen 5
3 AutoTexte 6
3.1 AutoTexte in Word hinterlegen 6
3.2 AutoTexte 6
4 Wichtige Tastenkombinationen in Word 7
5 Markierungstechniken 8
6 Seite einrichten 9
7 Seitenwechsel / Zeilenwechsel 10
7.1 Seitenwechsel 10
7.2 Zeilenwechsel 10
8 Text kopieren oder verschieben 11
9 Zeichenformatierungen 12
9.1 Zeichenformate 12
9.2 Standardschrift einstellen 13
10 Absatzformatierung 14
10.1 Definition Absatz 14
10.2 Merkregeln für Absatzformate 14
10.3 Absatzausrichtung 14
10.3.1 Absatzausrichtung 15
10.3.2 Absatz - Linksbündig ausgerichtet 15
10.3.3 Absatz - Zentriert ausgerichtet 15
10.3.4 Rechtsbündig ausgerichtet 15
10.3.5 Blocksatz 15
10.3.6 Rechter und linker Einzug (3 cm) + Blocksatz 16
10.3.7 Linker Einzug (3 cm) + Blocksatz 16
10.3.8 Rechter Einzug (3 cm) + Blocksatz 16
10.3.9 Erstzeileneinzug + Blocksatz 16
10.3.10 Hängender Einzug 16
10.3.11 1,5 Zeilen Zeilenabstand 17
10.3.12 Doppelter Zeilenabstand 17
10.3.13 Rechter und linker Einzug 2,5 cm, Blocksatz, 1,5 Zeilen Zeilenabstand, roter doppelter Rahmen links und rechts 17
10.4 Rahmen und Schattierungen 17
10.5 Absätze wieder auf „Normal“ zurücksetzen 19
10.6 Automatische Nummerierungen und Aufzählungszeichen 20
10.7 Nummerierung anpassen 20
10.8 Tabulatoren 21
11 Bilder 23
11.1 Bilder einfügen 23
11.2 Bilder in der Größe verändern 23
12 Tabellen 24
12.1 Tabelle einfügen (= Tabelle erstellen) 24
12.2 Zeichenformatierungen, Absatzformatierung 25
12.3 Zeilen einfügen 25
12.4 Tabellen und Rahmen-Symbolleiste einblenden 25
12.5 Zellen verbinden (aus mehreren Zellen eine große Zelle machen) 25
12.6 Text in der Zelle ausrichten 26
12.7 Textrichtung ändern 26
12.8 Zeilenhöhe und Spaltenbreite ändern 26
12.9 Rahmenlinien in der Tabelle verändern 28
12.10 Spalten, Zeilen oder Zellen löschen 29
12.11 Problembekämpfung 29
13 Formulare in Word 30
13.1 Formularsymbolleiste einblenden 30
13.2 Arten von Formularfeldern 30
13.3 Textformularfeld 31
13.4 Dropdown-Formularfeld 31
13.5 Formular schützen 31
13.6 Formular als Vorlage speichern 32
13.7 Formular abschließen und als Vorlage speichern, dann benutzen 32
13.8 Textmarken in Formularfeldern 32
14 Felder 33
14.1 Tastenkombinationen für Felder 33
14.2 Felder immer aktualisieren 33
14.3 Seitenzahlen einfügen 34
14.4 Datumsfelder einfügen 34
14.5 Fill-in Feld 35
14.6 Verweis auf Formatvorlagen 35
14.7 Querverweis = Ref-Feld 36
14.8 Wenn-Feld 38
Inhaltsverzeichnis
2 Symbolleisten anpassen
3 AutoTexte
3.1 AutoTexte in Word hinterlegen
3.2 AutoTexte
4 Wichtige Tastenkombinationen in Word
5 Markierungstechniken
6 Seite einrichten
7 Seitenwechsel / Zeilenwechsel
7.1 Seitenwechsel
7.2 Zeilenwechsel
8 Text kopieren oder verschieben
8.1 Kopieren
8.2 Ausschneiden
9 Zeichenformatierungen
9.1 Zeichenformate
9.2 Standardschrift einstellen
10 Absatzformatierung
10.1 Definition Absatz
10.2 Merkregeln für Absatzformate
10.3 Absatzausrichtung
10.3.1 Absatzausrichtung
10.3.2 Absatz - Linksbündig ausgerichtet
10.3.3 Absatz - Zentriert ausgerichtet
10.3.4 Rechtsbündig ausgerichtet
10.3.5 Blocksatz
10.3.6 Rechter und linker Einzug (3 cm) + Blocksatz
10.3.7 Linker Einzug (3 cm) + Blocksatz
10.3.8 Rechter Einzug (3 cm) + Blocksatz
10.3.9 Erstzeileneinzug + Blocksatz
10.3.10 Hängender Einzug
10.3.11 1,5 Zeilen Zeilenabstand
10.3.12 Doppelter Zeilenabstand
10.3.13 Rechter und linker Einzug 2,5 cm, Blocksatz, 1,5 Zeilen Zeilenabstand, roter doppelter Rahmen links und rechts
10.4 Rahmen und Schattierungen
10.4.1 Absatzformate: Rahmenlinien
10.4.2 Anzeigen mit Absatzformaten gestalten
10.5 Absätze wieder auf „Normal“ zurücksetzen
10.6 Automatische Nummerierungen und Aufzählungszeichen
10.7 Nummerierung anpassen
10.8 Tabulatoren
10.8.1 Allgemeines Vorgehen
10.8.2 Tipps zu Tabulatoren
10.8.3 Beispiel
10.8.4 Weiche Zeilenschaltung bei Tabulatoren
11 Bilder
11.1 Bilder einfügen
11.2 Bilder in der Größe verändern
12 Tabellen
12.1 Tabelle einfügen (= Tabelle erstellen)
12.2 Zeichenformatierungen, Absatzformatierung
12.3 Zeilen einfügen
12.4 Tabellen und Rahmen-Symbolleiste einblenden
12.5 Zellen verbinden (aus mehreren Zellen eine große Zelle machen)
12.6 Text in der Zelle ausrichten
12.7 Textrichtung ändern
12.8 Zeilenhöhe und Spaltenbreite ändern
12.9 Rahmenlinien in der Tabelle verändern
12.10 Spalten, Zeilen oder Zellen löschen
12.11 Problembekämpfung
13 Formulare in Word
13.1 Formularsymbolleiste einblenden
13.2 Arten von Formularfeldern
13.3 Textformularfeld
13.4 Dropdown-Formularfeld
13.5 Formular schützen
13.6 Formular als Vorlage speichern
13.7 Formular abschließen und als Vorlage speichern, dann benutzen
13.8 Textmarken in Formularfeldern
14 Felder
14.1 Tastenkombinationen für Felder
14.2 Felder immer aktualisieren
14.3 Seitenzahlen einfügen
14.4 Datumsfelder einfügen
14.5 Fill-in Feld
14.6 Verweis auf Formatvorlagen
14.7 Querverweis = Ref-Feld
14.8 Wenn-Feld
2 Symbolleisten anpassen
Um die Standard- und die Formatsymbolleiste anzuzeigen und um die Menüs immer vollständig anzuzeigen, gehen Sie folgendermaßen vor:
- Menü „Ansicht“
- Befehl „Symbolleisten“ Unterbefehl „Anpassen“
- Setzen Sie die Haken bei „Standard- und Formatsymbolleiste in zwei Zeilen anzeigen“ und bei „Menüs immer vollständig anzeigen“.
- Bestätigen Sie mit „Schließen“.
Abbildung in dieser Leseprobe nicht enthalten
3 AutoTexte
AutoTexte sind Textbausteine, mit deren Hilfe Texte schnell immer wieder in Word reproduziert werden können.
3.1 AutoTexte in Word hinterlegen
- Text schreiben
- vollständig markieren
- Menü „Einfügen“
- Befehl „AutoText“
- Unterbefehl „Neu“
- Hier eine Kurzbezeichnung für den Autotext eingeben, die mindestens vier Zeichen lang ist.
- Bestätigen mit [Ok]
3.2 AutoTexte
- Um die Textbausteine einzufügen, benötigen Sie die Kurzbezeichnung des AutoTextes.
- Kurzsbezeichnung schreiben
- In der Regel erscheint nach Eingabe des vierten Buchstabens eine gelbe Hilfsbox mit einer Vorschau auf den AutoText. Bestätigen Sie mit [Enter].
Falls die Hilfsbox nicht erscheint: Betätigen Sie die F3-Taste.
- Alternativ können Sie die AutoTexte auch einfügen über:
- Menü „Einfügen“
- Befehl „AutoText“
- Unterbefehl „Standard“
- Hier den gewünschten AutoText anklicken.
4 Wichtige Tastenkombinationen in Word
Abbildung in dieser Leseprobe nicht enthalten
5 Markierungstechniken
Wenn man einen Text verändern möchte, muss man vorher markieren!
Abbildung in dieser Leseprobe nicht enthalten
6 Seite einrichten
Menü Seitenränder:
Hier werden Anstände oben, unter, rechts und links sowie der Abstand zu den Kopf und
Fußbereichen eingestellt. Z. B. der Kopfbreich eines Geschäftsbriefes hat ein Logo mit der Höhe von 5 cm, so darf der zu beschriftende Bereich bei frühestens bei 6 cm anfangen, ansonsten würde die Schrift im Kopfteil beginnen.
Menü Papierformat:
Hier werden gemäß der Geschäftsvorgaben Papierformate eingestellt. FürDeutschland ist dieses in der Regel DIN A4, d.h. 21 cm in der Breite und 29,7 cm in der Höhe. Des weiteren kann die Ausrichtung des Papiers gewählt werden, in der Regel im Hochformat im Bedarfsfall z.B. für Präsentationen im Querformat.
Menü Papierzufuhr:
Sollte ein Drucker mehrere Papierformate oder Layouts bevorraten, so muß bevor der
Druckauftrag gestartet und das entsprechende Papier ausgewählt werden z.B. Geschäftsbrief Seite 1.
Menü Seitenlayout:
Hier können noch spezielle Einstellungen getätigt werden, z.B. drucke zuerst alle ungeraden Seiten, füge Zeilennummern bei etc.
7 Seitenwechsel / Zeilenwechsel
7.1 Seitenwechsel
1. Möglichkeit: über die Tastenkombination[Abbildung in dieser Leseprobe nicht enthalten]
2. Möglichkeit: über das Menü Einfügen, Befehl Manueller Wechsel, Seitenwechsel, [Ok]
Ein fester Seitenwechsel kann (wie ein normales Zeichen) mit der Entf-Taste gelöscht werden.
7.2 Zeilenwechsel
Zeilenwechsel innerhalb eines Absatzes, wird z. B. bei Tabulatoren verwendet:[Abbildung in dieser Leseprobe nicht enthalten]
8 Text kopieren oder verschieben
8.1 Kopieren
1. markieren
2. doppeltes Blatt Papier (= Menü Bearbeiten, Befehl Kopieren) oder[Abbildung in dieser Leseprobe nicht enthalten]
3. ans Ziel gehen
4. einfügen mit dem Schreibbrett (= Menü Bearbeiten, Befehl Einfügen) oder[Abbildung in dieser Leseprobe nicht enthalten]
8.2 Ausschneiden
1. markieren
2. Schere (= Menü Bearbeiten, Befehl Ausschneiden) oder[Abbildung in dieser Leseprobe nicht enthalten]
3. ans Ziel gehen
4. einfügen mit dem Schreibbrett (= Menü Bearbeiten, Befehl Einfügen) oder[Abbildung in dieser Leseprobe nicht enthalten]
9 Zeichenformatierungen
9.1 Zeichenformate
Über das Menü Format, Befehl Zeichen, kann ich zusätzlich zur Schriftart, Schriftgröße, Schriftschnitt und Schriftfarbe folgende Formatierungen anwählen:
nur Wörter unterstrichen
farbig unterstrichen
Text durchgestrichen
Text hochgestellt, z.B. m2 oder m3
Text tiefgestellt, z.B. H2O
schattierter Text
KAPITÄLCHEN
NICHT KAPITÄLCHEN, SONDERN GROßBUCHSTABEN
Wenn Text nur am Bildschirm sichtbar sein soll, kann ich ihn mit Format, Zeichen, Ausgeblendet formatieren. Dann wird dieser Text nicht ausgedruckt, ist aber am Bildschirm sichtbar - allerdings nur dann, wenn ich die nichtdruckbaren Zeichen eingeschaltet habe. Der ausgeblendete Text wird durch eine dünne gepunktete Linie gekennzeichnet.
Als praktisches Beispiel bei wissenschaftlichen Texten: (sic!) wird geschrieben und verborgen formatiert, wenn ein Originaltext von der aktuellen deutschen Rechtschreibung abweicht und der Lektor des Verlages wissen soll, dass hier kein Tippfehler vorliegt.
[...]
- Quote paper
- Michel Beger (Author), 2008, Seminarunterlage Word 2003 Tipps und Tricks, Munich, GRIN Verlag, https://www.grin.com/document/145831
-
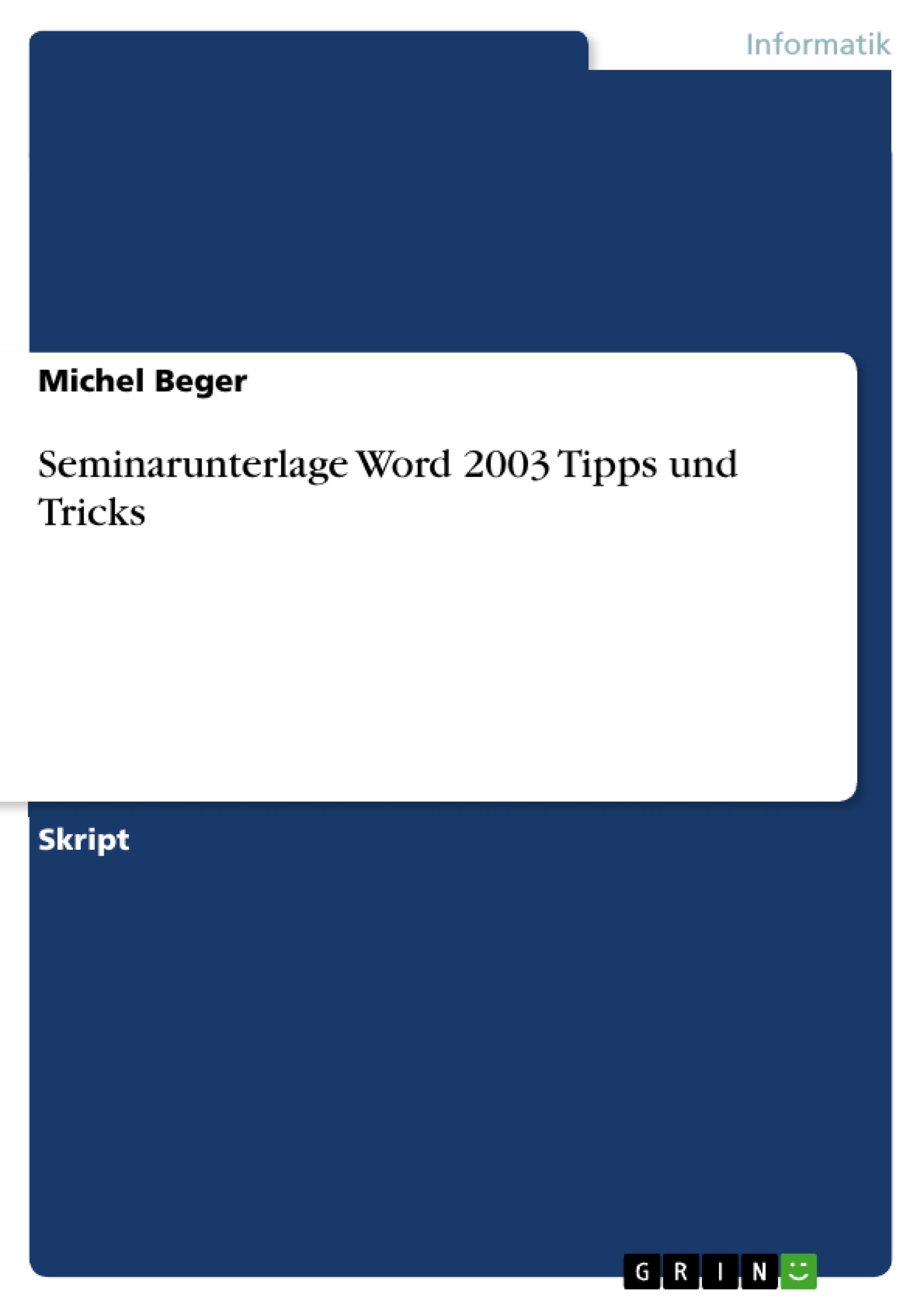
-
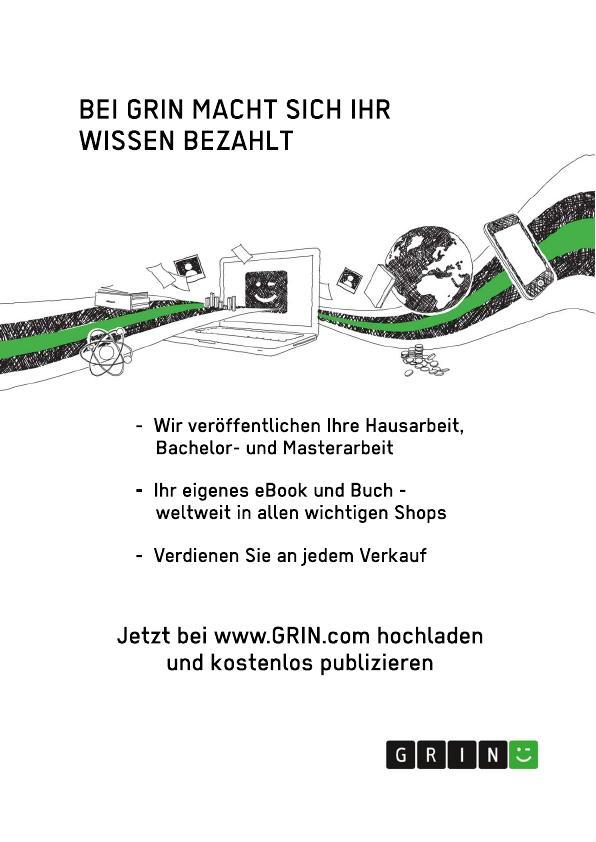
-

-
Upload your own papers! Earn money and win an iPhone X. -

-
Upload your own papers! Earn money and win an iPhone X. -

-
Upload your own papers! Earn money and win an iPhone X. -

-
Upload your own papers! Earn money and win an iPhone X. -

-
Upload your own papers! Earn money and win an iPhone X. -

-
Upload your own papers! Earn money and win an iPhone X. -

-
Upload your own papers! Earn money and win an iPhone X. -

-
Upload your own papers! Earn money and win an iPhone X. -

-
Upload your own papers! Earn money and win an iPhone X.