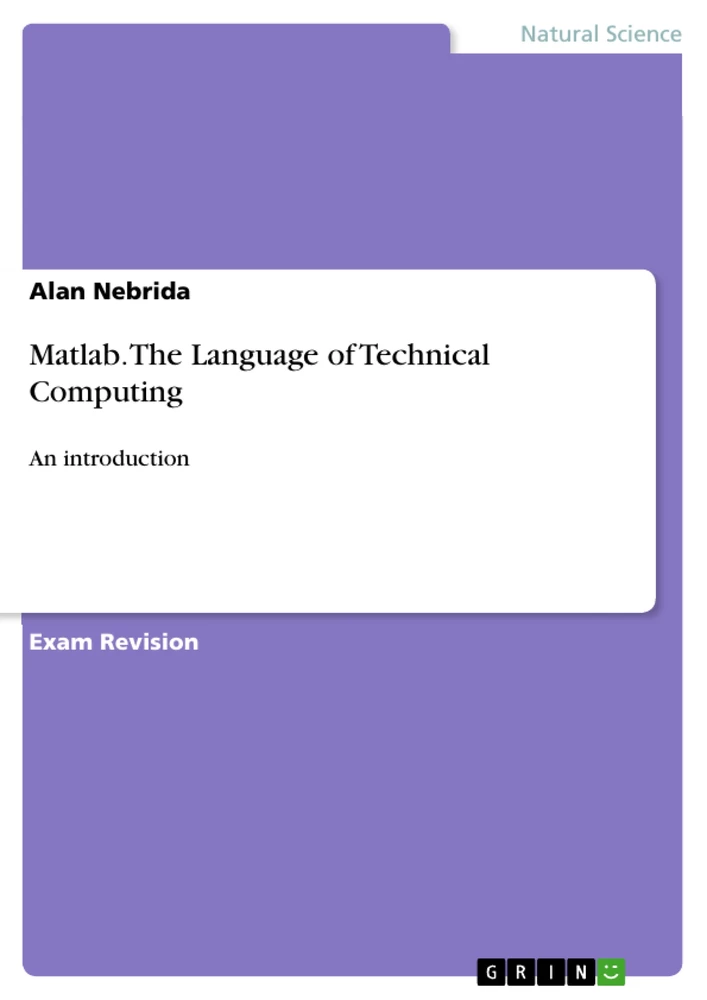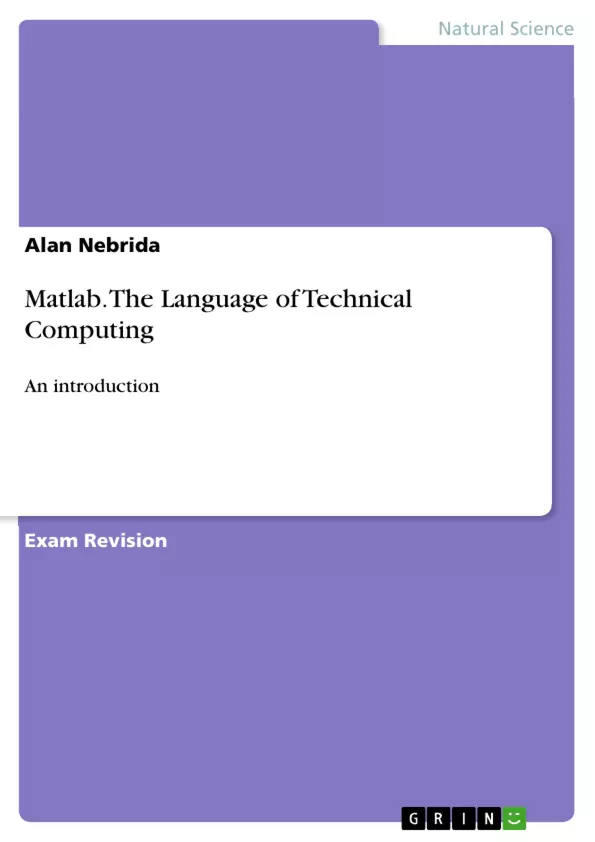"MATLAB The Language of Technical Computing" is a document for an introductory course in MATLAB and technical computing. This document is not a comprehensive introduction or a reference manual. Instead, it focuses on the specific features of MATLAB that are useful for engineering classes. The lab sessions are used with one main goal: to allow students to become familiar with computer software (e.g., MATLAB) to solve application problems. We assume that the students have no prior experience with MATLAB.
The availability of technical computing environments such as MATLAB is now reshaping the role and applications of computer laboratory projects to involve students in more intense problem-solving experiences. This availability also provides an opportunity to easily conduct numerical experiments and to tackle realistic and more complicated problems. Originally, the manual is divided into computer laboratory sessions.
The tutorials are independent of the rest of the document. The primary objective is to help you learn quickly the first steps. The emphasis here is “learning by doing”. Therefore, the best way to learn is by trying it yourself. Working through the examples will give you a feel for the way MATLAB operates.
In this introduction, we will describe how MATLAB handles simple numerical expressions and mathematical formulas. The following tutorial lessons are designed to get you started quickly in MATLAB. The lessons are intended to make you familiar with the basics of MATLAB. We urge you to complete the exercises given at the end of each lesson.
Table of Contents
- Chapter 1: Starting with MATLAB
- 1.1 Starting MATLAB, MATLAB Windows
- 1.2 How to Work in the Command Window
Objectives and Key Themes
This chapter aims to introduce the fundamental aspects of MATLAB, focusing on the user interface and basic arithmetic operations. It guides users through initiating MATLAB, navigating its windows, and performing calculations with scalars and variables.
- Introduction to the MATLAB interface and its windows.
- Performing arithmetic operations using the Command Window.
- Defining and using scalar variables in calculations.
- Understanding the assignment operator (=) in MATLAB.
- Working with elementary mathematical functions in MATLAB.
Chapter Summaries
Chapter 1: Starting with MATLAB: This chapter provides a foundational introduction to the MATLAB environment. It begins by describing the various windows within MATLAB, such as the Command Window, Workspace Window, and Command History Window, detailing their functionalities and how they interact. The core focus shifts to the Command Window, explaining its role as the primary interface for interacting with MATLAB. The chapter then delves into the specifics of performing arithmetic operations, illustrating how to utilize MATLAB for scalar calculations similar to a calculator. Crucially, it covers the definition and use of scalar variables, explaining the assignment operator and demonstrating how variables facilitate more complex calculations. The chapter concludes by detailing the rules and conventions for creating variable names within MATLAB, emphasizing the importance of avoiding conflicts with built-in functions.
Keywords
MATLAB, Command Window, Workspace Window, Command History Window, scalar variables, assignment operator, arithmetic operations, mathematical functions, variable naming conventions.
MATLAB Language Preview: Frequently Asked Questions
What information does this preview provide?
This preview offers a comprehensive overview of a MATLAB language tutorial. It includes the table of contents, learning objectives and key themes, chapter summaries, and keywords. The preview is designed to give a clear understanding of the material covered in the full tutorial.
What topics are covered in Chapter 1: Starting with MATLAB?
Chapter 1 focuses on introducing the fundamental aspects of MATLAB. This includes: starting MATLAB and navigating its various windows (Command Window, Workspace Window, Command History Window); performing basic arithmetic operations; defining and utilizing scalar variables; understanding the assignment operator (=); and working with elementary mathematical functions. The chapter also emphasizes proper variable naming conventions.
What are the main objectives and key themes of the tutorial?
The primary goal is to introduce users to the fundamentals of MATLAB, specifically focusing on the user interface and basic arithmetic operations. The key themes revolve around mastering the Command Window for calculations, defining and using scalar variables effectively, and understanding the basic syntax and conventions of MATLAB.
What is the purpose of the Command Window in MATLAB?
The Command Window is the primary interface for interacting with MATLAB. It's where users input commands, perform calculations, and see the results. The preview highlights its central role in working with MATLAB.
How are scalar variables defined and used in MATLAB?
The preview explains how to define scalar variables using the assignment operator (=) and how these variables are used in calculations. It emphasizes the importance of understanding this fundamental concept for performing more complex operations within MATLAB.
What are the key terms or keywords associated with this MATLAB tutorial?
Key terms include: MATLAB, Command Window, Workspace Window, Command History Window, scalar variables, assignment operator, arithmetic operations, mathematical functions, and variable naming conventions.
What is included in the chapter summaries?
The chapter summaries provide concise overviews of the content covered in each chapter. For Chapter 1, the summary details the introduction to the MATLAB environment, the functionalities of different windows, the use of the command window for calculations, the importance of scalar variables and the assignment operator, and the rules for creating variable names.
Where can I find the full tutorial?
This is a preview only. The location of the complete tutorial is not provided in this preview.
- Quote paper
- Alan Nebrida (Author), 2022, Matlab. The Language of Technical Computing, Munich, GRIN Verlag, https://www.grin.com/document/1284770