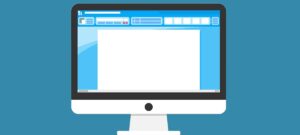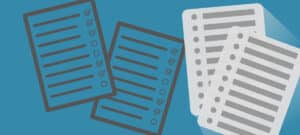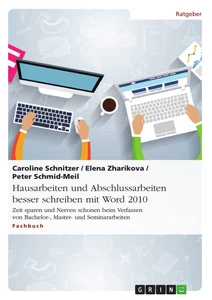Das Wichtigste vorweg:
- Es gilt: gut formatierter Text = ordentliches Layout
- Shortcuts erleichtern die Formatierung und den Schreibprozess.
- Formatiere deinen Text entweder, bevor du anfängst zu schreiben oder wenn du mit dem Schreiben fertig bist.
Die Hausarbeit ist geschrieben und jetzt geht es darum, dass der Text ansprechend aussieht und nützliche Funktionen wie ein automatisches Inhaltsverzeichnis erhält. Hast du dich schon einmal dabei ertappt, wie du jedes Mal aufs Neue nach der Funktion für Seitenumbrüche suchst oder immer erst alle Formatvorlagen durchscrollst, bevor du die für die Überschriften findest? Für solche Fälle haben wir ein paar Shortcuts bzw. Tastenkombinationen zusammengestellt, damit du dir die Suche zukünftig ersparen.
Es gibt jedoch noch weitere Wege, wie du dir die Formatierungsarbeit erleichtern kannst – einige sind besonders dann nützlich, wenn der Text bereits verfasst ist, andere kannst du bereits nutzen, bevor das erste Wort geschrieben wurde.
Alle Tipps, die wir dir hier vorstellen, beziehen sich auf die aktuelle Version von Microsoft Word, die in Office 365 und Office 2019 enthalten ist.
1. Die nützlichsten Shortcuts
Auf Windows-Rechnern sind für Word eine ganze Reihe von Shortcuts definiert. Diese sollen Nutzer:innen dabei helfen, das Schreibprogramm noch effizienter und schneller zu nutzen, doch bei einem Blick auf die umfangreiche Liste an Tastenkombinationen, die Microsoft zur Verfügung stellt, ist der eine oder andere womöglich überfordert. Wir haben daher die nützlichsten Shortcuts, mit denen auch wir selbst häufig arbeiten, für dich zusammengestellt. Diese beziehen sich auf das Betriebssystem Windows – für diejenigen, die Mac OS verwenden, gelten andere Kurzbefehle. Du findest diese hier: https://support.microsoft.com/de-de/topic/tastenkombinationen-in-word-95ef89dd-7142-4b50-afb2-f762f663ceb2#PickTab=macOS.
Allgemeine Funktionen:
- STRG+S – Dokument speichern
- STRG+X – markierten Inhalt ausschneiden
- STRG+C – markierten Inhalt kopieren
- STRG+V – kopierten oder ausgeschnittenen Inhalt einfügen
- STRG+A – gesamten Text inklusive aller Inhalte (Tabellen, Abbildungen etc.) markieren
- STRG+Z – letzte Aktion rückgängig machen
- STRG+F – blendet den Navigationsbereich ein, in dem man nach Inhalten im Dokument suchen und sich die bisher ausgezeichneten Überschriftenebenen anzeigen lassen kann
- Shift+F3 – wechselt zwischen Groß- und Kleinschreibung und Großbuchstaben
- Das ist besonders praktisch bei langen oder fremdsprachigen Worten, die man sonst gegebenenfalls umständlich neu abtippen muss – probieren Sie es aus!
- STRG+ALT+F – fügt eine Fußnote ein
Funktionen zum Ausrichten und Formatieren von Absätzen:
- STRG+E – zentriert einen markierten Absatz
- STRG+L – richtet einen markierten Absatz linksbündig aus
- STRG+R – richtet einen markierten Absatz rechtsbündig aus
- STRG+T – richtet einen hängenden Einzug für den markierten Absatz ein (voreingestellt sind 1,25 cm)
- STRG+Q – entfernt die Formatierung des markierten Absatzes
- Die Schaltfläche dafür findest du auch im Reiter „Start“ bei „Schriftart“ ganz oben rechts – das Symbol zeigt den Buchstaben A mit einem Radierer.
Funktionen zum Formatieren von Überschriften:
- ALT+1 – wendet die Formatvorlage Überschrift 1 auf den markierten Text an
- ALT+2 – wendet die Formatvorlage Überschrift 2 auf den markierten Text an
- ALT+3 – wendet die Formatvorlage Überschrift 3 auf den markierten Text an
- STRG+Shift+N – wendet die Formatvorlage Standard auf den markierten Text an
Funktionen zum Einfügen von Sonderformaten:
- Shift+Enter – fügt einen manuellen Zeilenumbruch ein
- Kennst du den Unterschied zwischen harten und weichen Zeilenumbrüchen? Mit dem harten Zeilenumbruch (also mit der Enter-Taste) beginnst du einen neuen Absatz bzw. einen neuen Listeneintrag. Der weiche Zeilenumbruch beendet die aktuelle Zeile, aber nicht den Absatz.
- STRG+Enter – fügt einen Seitenumbruch ein
- STRG+Bindestrich – fügt einen optionalen/bedingten Trennstrich ein
- Bedingte Trennstriche bleiben so lange unsichtbar, bis sie tatsächlich gebraucht werden. Ein Beispiel: Du willst, dass das Wort „Urinstinkt“ hinter „Ur“ getrennt wird, wenn es ans Zeilenende bzw. an den Anfang der nächsten Zeile gerutscht ist. Solange es mitten in der Zeile steht, wird der bedingte Trennstrich nicht angezeigt werden, sondern erst dann, wenn er tatsächlich zum Einsatz kommt.
- STRG+Shift+Leertaste – fügt ein geschütztes Leerzeichen ein
- Geschützte Leerzeichen verwendest du beispielsweise, wenn du vermeiden willst, dass semantisch zusammenhängende Zeichen, die an einem Zeilenende stehen, voneinander getrennt werden. Das können Abkürzungen sein („z. B.“, „u. a.“, „u. U.“, …) oder auch die Angabe einer Seitenzahl („S. 7“, „S. 7 f.“) – setzt du ein geschütztes Leerzeichen anstelle des normalen Leerzeichens, werden die semantisch zusammenhängenden Zeichen allesamt in die nächste Zeile verschoben, sobald dies nötig wird.
Natürlich gibt es noch viel mehr Shortcuts, die du in Word verwenden kannst. Eine vollständige Auflistung findest du hier: https://support.microsoft.com/de-de/topic/tastenkombinationen-in-word-95ef89dd-7142-4b50-afb2-f762f663ceb2.
2. Auch Formatierungen lassen sich suchen und ersetzen
Diese Funktion ist besonders nützlich, wenn der Text fertig geschrieben ist und du deine Formatierung überprüfen willst. Über die erweiterte Suche in Word lassen sich nicht nur Worte, Sätze oder Abkürzungen schnell aufspüren, sondern auch Schriftarten, Einstellungen für Einzüge und Zeilenabstände oder Seitenumbrüche.
Die erweiterte Suche findest du im Reiter „Start“ unter „Bearbeiten“. Klicke neben der Schaltfläche „Suchen“ auf den kleinen Pfeil:

Für die erweiterte Suche öffnet sich ein neues Fenster. In diesem kannst du nun entweder genauere Einstellungen für die Suche nach einem Wort oder einem Satz vornehmen oder über die beiden unteren Schaltflächen „Format“ und „Sonderformat“ nach Formatierungen suchen.
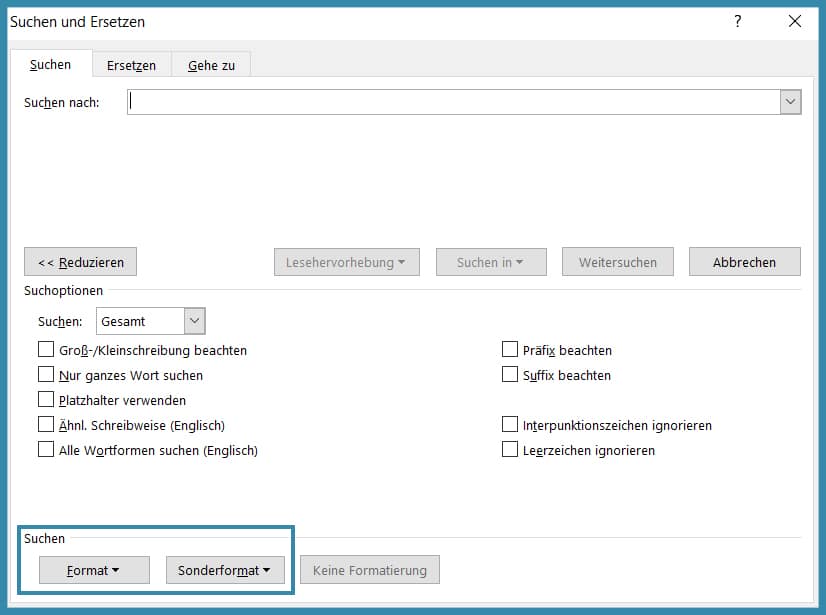
Unter „Format“ findest du unter anderem „Zeichen…“ und „Absatz…“. Ersteres öffnet ein Fenster, das dem gleicht, das du auch für die Formatierung deiner Schrift nutzt. Hier kannst du nach vorhandenen Schriftarten suchen (hat sich doch noch eine Calibri eingeschlichen, während der Rest des Textes in Times New Roman gesetzt ist?), nach fettgedruckten, kursiven oder unterstrichenen Worten (wurde eine Formatierung beim Kopieren nicht entfernt?), nach Kapitälchen oder auch nach Schriftgrößen und Schriftfarben.
„Absatz…“ öffnet ein Fenster, das so aussieht wie das Fenster, in dem du beispielsweise Einzüge und Abstände festlegen kannst. Hier kannst du nach allen Absatzeinstellungen suchen, beispielsweise nach Zeilenabständen (hast du einen abweichenden Zeilenabstand übersehen?), Textausrichtungen (ist doch noch irgendwo ein Abschnitt linksbündig?) oder Abständen und Einzügen.
Darüber hinaus ermöglicht dir die Schaltfläche „Sonderformate“ die Suche nach besonderen Formatierungen wie Seitenumbrüchen, Abschnittswechseln, weichen Zeilenumbrüchen, bedingten Trennstrichen oder geschützten Leerzeichen.
Die gefundenen Formatierungen kannst du auch durch andere Formatierungen ersetzen, wenn du feststellst, dass sie doch nicht mehr nötig sind. Ein Beispiel: Du siehst, dass der weiche Zeilenumbruch an einigen Stellen keinen Sinn ergibt. Suche über „Sonderformat“ nach manuellen Zeilenumbrüchen. Gehe dann im selben Fenster zum Reiter „Ersetzen“. Dort kannst du nun festlegen, dass alle manuellen Zeilenumbrüche durch normale Absätze ersetzt werden sollen (Sonderformat – Absatzmarke). Das Ganze sieht am Ende so aus:
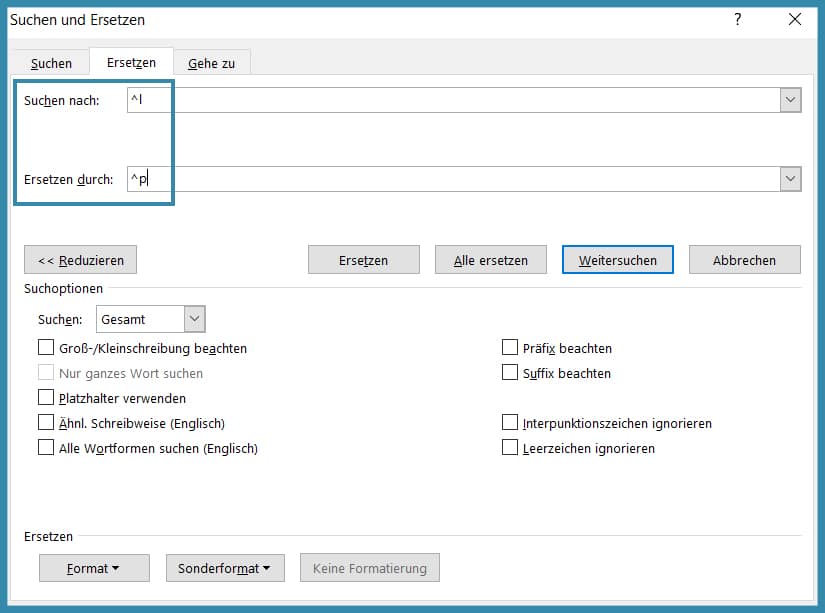
Diese Funktion ist auch dann nützlich, wenn du das Gefühl hast, sich mit deinen Abschnittswechseln oder Seitenumbrüchen ein wenig verzettelt zu haben: Ersetze sie einfach durch Absatzmarken und fange noch einmal neu an.
Diese Artikel könnten dich auch interessieren:
3. Formatvorlagen: Gut für den finalen Check
Formatvorlagen helfen dabei, deinem Layout eine einheitliche Struktur zu geben. Außerdem sparst du Zeit, wenn sie Formatvorlagen verwendest, denn diese fassen verschiedene Formatierungen in einer Vorlage zusammen, sodass du nicht jedes Mal aufs Neue die gewünschten Einstellungen vornehmen musst. Willst du, dass dein Fließtext stets denselben Zeilenabstand hat und nach jedem Absatz ein Abstand von 6 Punkt gesetzt wird? Dann ändere am besten die Formatvorlage „Standard“ in Word. Wir zeigen dir, wie du das machst und wie du zum Abschluss deiner Arbeit auf einen Blick feststellen kannst, wo im Dokument du abweichende Formatierungen verwendet hast.
Wo du die Formatvorlagen findest und wie du sie verwendest
Die Formatvorlagen findest du im Reiter „Start“ rechts neben den Absatz-Formatierungen:

Du kannst sie mit einem Klick auf das kleine Pfeil-Symbol unten rechts auch neben deinem Dokument anzeigen lassen: diese Listenansicht ist übersichtlicher, da du dort mehr Vorlagen siehst. Um eine zu verwenden, musst du lediglich den Abschnitt markieren, der die Formatierung erhalten soll. Klicke anschließend auf die entsprechende Formatvorlage.
Wie du Formatvorlagen änderst: 2 Möglichkeiten
Du willst die Schriftart, Schriftgröße, Farbe oder die Absatz-Formatierung in einer Formatvorlage anpassen? Klicke mit einem Rechtsklick auf die Formatvorlage, die du bearbeiten möchtest, und wähle „Ändern“. Anschließend öffnet sich ein neues Fenster:
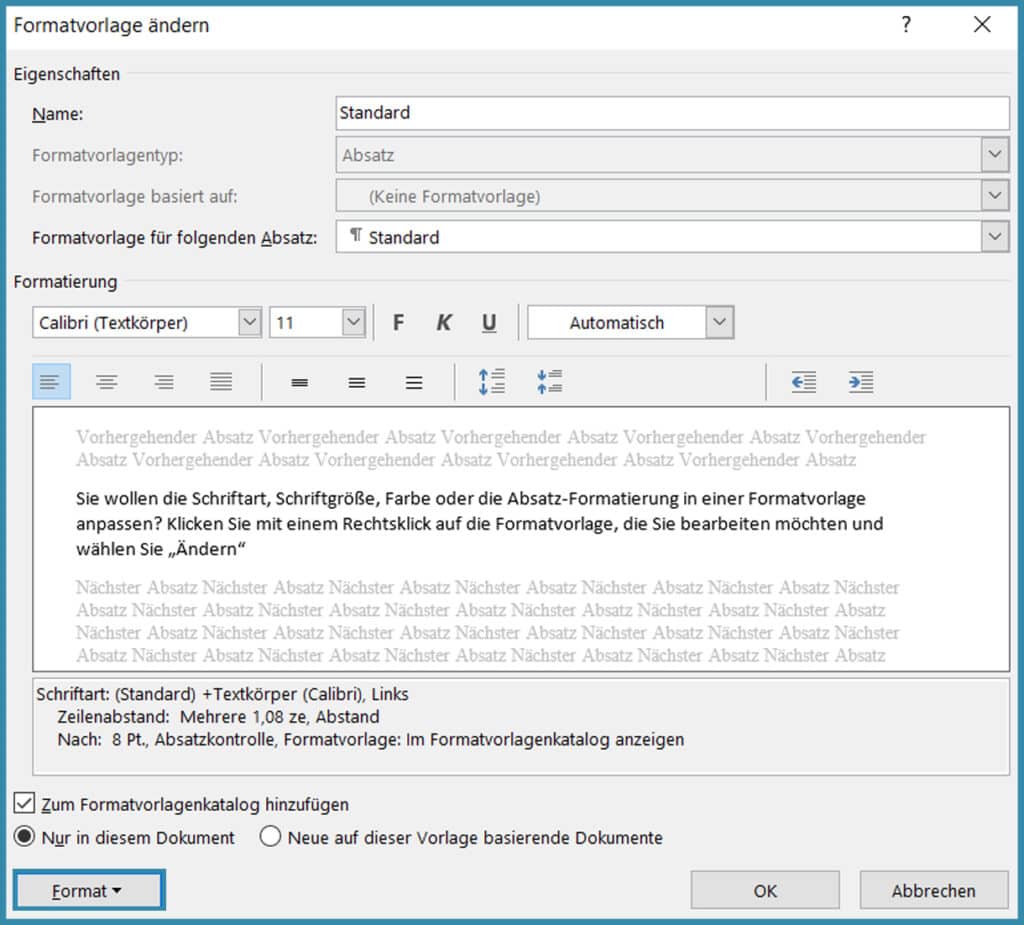
Hier kannst du deiner Formatvorlage einen anderen Namen geben, Einstellungen für die Schriftart und Textauszeichnung vornehmen und links unten über die Schaltfläche „Format“ gelangst du auch ins Menü „Absatz“, wo du Formatierungen für den Zeilenabstand und andere Abstände einstellen kannst.
Eine andere Möglichkeit, vorhandene Formatvorlagen zu ändern, besteht darin, einen markierten Abschnitt wunschgemäß zu formatieren. Anschließend klickst du mit einem Rechtsklick auf die Formatvorlage, die diese neue Formatierung übernehmen soll, und wählst: „[Formatvorlage] aktualisieren, um der Auswahl zu entsprechen“.
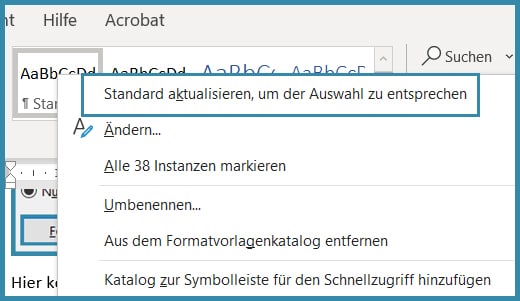
Wie du dir alle verwendeten Formatierungen im Dokument anzeigen lassen kannst
Lass dir die Formatvorlagen mit einem Klick auf das kleine Pfeilsymbol in einer Listenansicht neben deinem Dokument anzeigen. Öffne anschließend die Optionen:
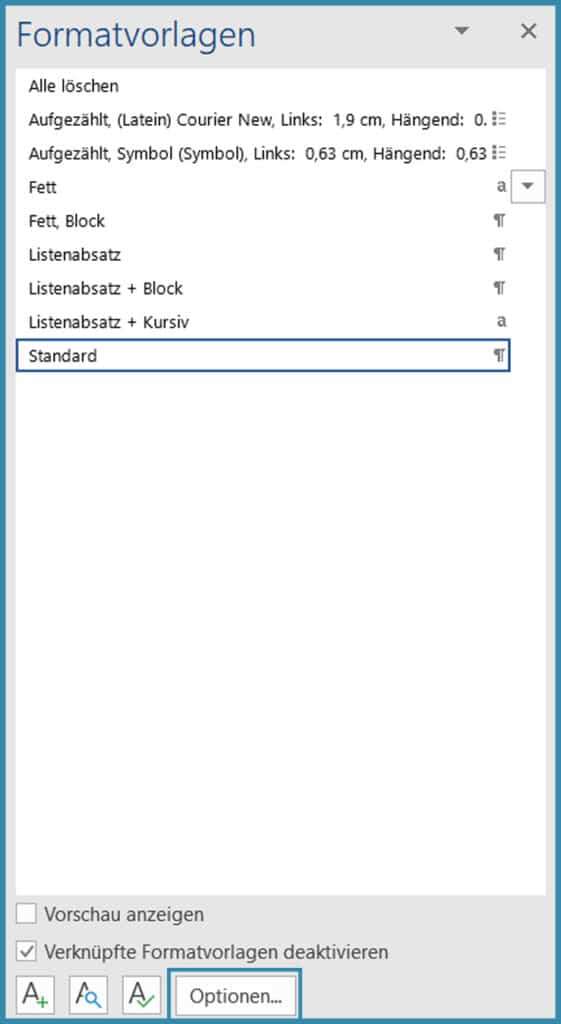
Dort kannst du dir deine verwendeten Formatvorlagen anzeigen lassen und eine Sortierung auswählen – wir nehmen gern die alphabetische Reihenfolge.
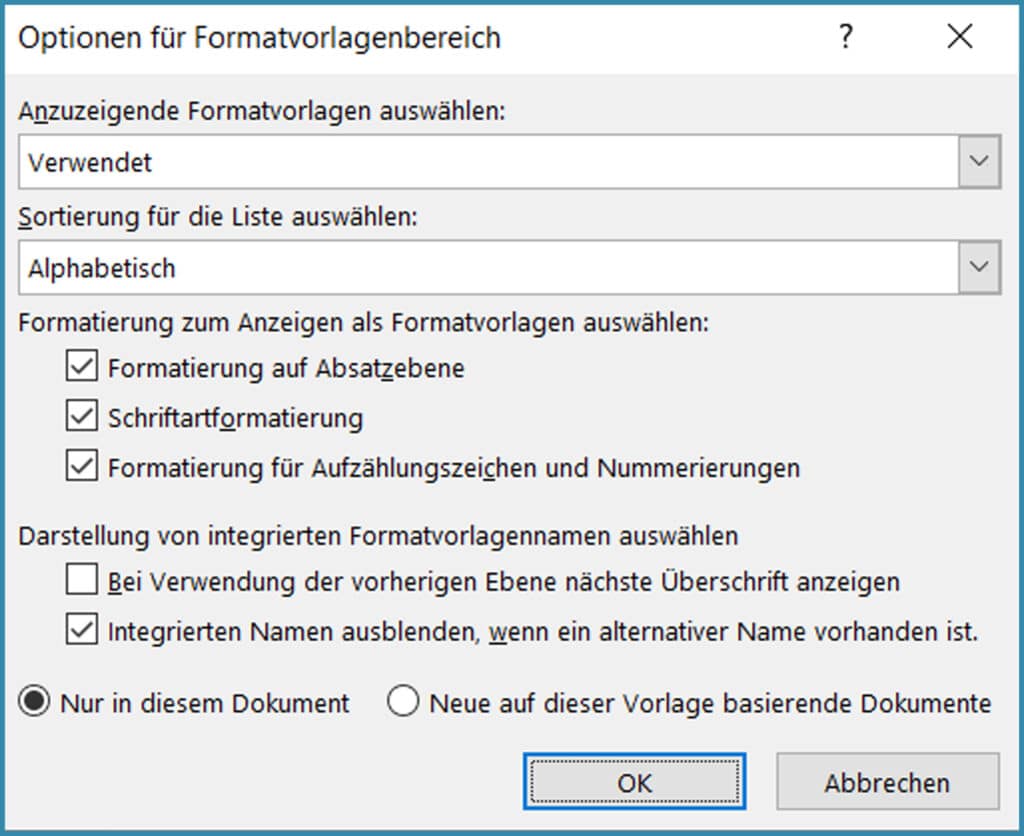
Wichtig ist, dass du die ersten drei Häkchen setzt, denn sonst werden dir nicht alle Formatierungen angezeigt. Bestätige deine Auswahl mit „OK“ und scrolle anschließend durch die Formatvorlagen.
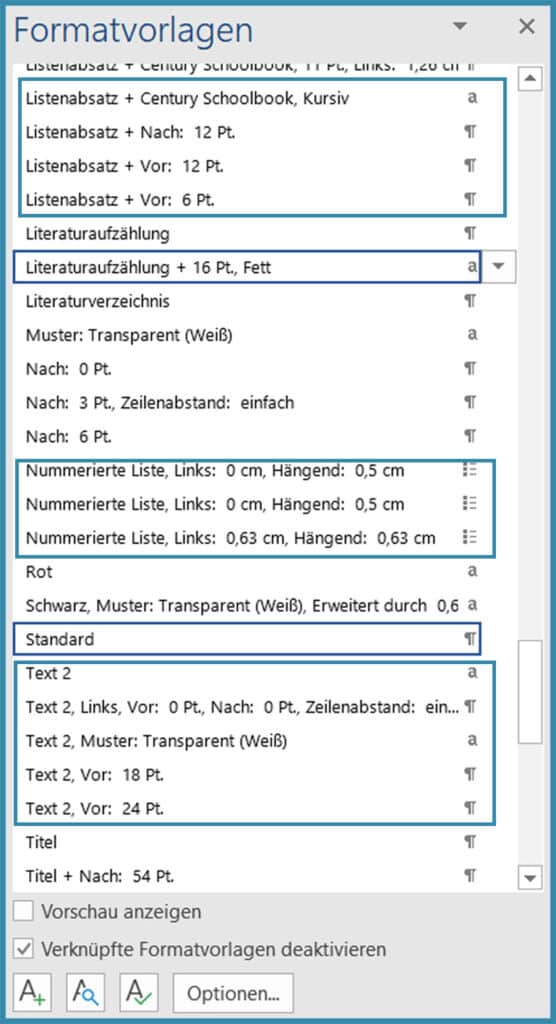
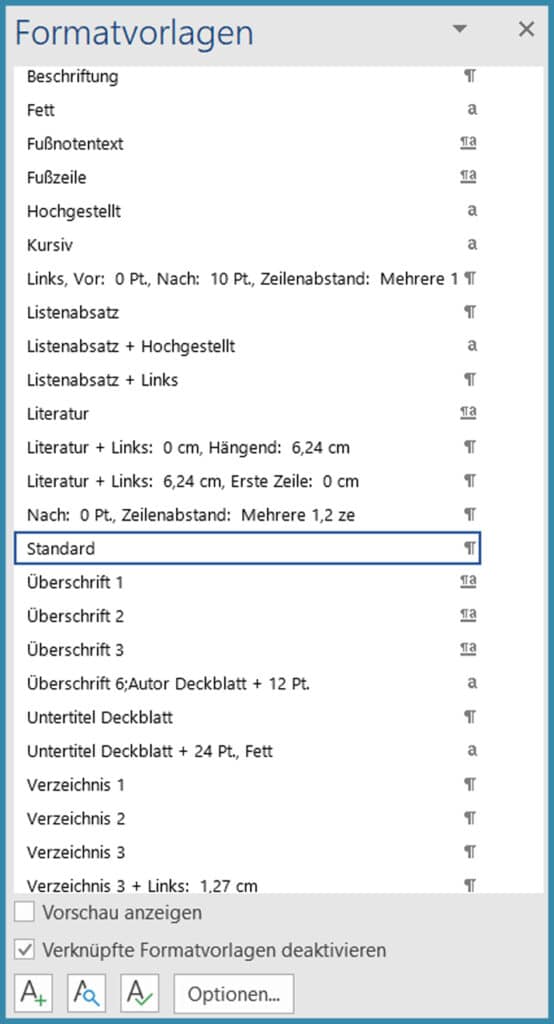
In unserem linken Screenshot siehst du eine Ansicht, bei der noch Verbesserungsbedarf besteht. Oben bei der Formatvorlage „Listenabsatz“ oder auch unten bei „Text 2“ siehst du mehrere verschiedene Einträge. Das bedeutet, dass der:die Autor:in mehrmals von der Formatvorlage abgewichen ist und andere Formatierungen darübergelegt hat. Wenn du dies zu oft tust, kann sich ein unharmonisches Layout daraus ergeben, bei dem die Abstände vor oder nach einem Absatz oder Listeneintrag nicht einheitlich gesetzt sind.
Du kannst dir mit einem Rechtsklick auf die jeweilige Formatvorlage direkt anzeigen lassen, wo die Formatierungen im Text verwendet wurden. Gib einfach den Befehl: „Alle X Instanzen markieren“. Anschließend kannst du dem markierten Text eine andere Formatierung oder Formatvorlage geben. In unserem rechten Screenshot siehst du eine Liste, deren Formatvorlagen auf diese Weise schon größtenteils bereinigt wurden.
In aller Kürze: Formatieren leicht gemacht
Wie du siehst, gibt es verschiedene Möglichkeiten, wie du dir das Formatieren in Word erleichtern kannst. Wir fassen hier noch einmal drei allgemeine Tipps für dich zusammen:
- Präge dir 5 Shortcuts ein, die du voraussichtlich häufig verwenden wirst – und nutze diese dann auch. Du wirst sehen, dass dir das Formatieren damit bereits schneller von der Hand geht.
- Schreibe deinen Text fertig, bevor du ihn formatierst, oder lege Formatvorlagen an, bevor du schreibst. Während des Schreibprozesses an den Formatierungen herumzubasteln, bringt dich einerseits aus dem Schreibfluss heraus und andererseits machst du dir die Arbeit doppelt.
- Schau dir nach dem Formatierungsprozess deine verwendeten Formatvorlagen noch einmal an und bereinige sie, wenn nötig, um ein einheitliches Layout zu erhalten.
Unsere Buchempfehlungen zum Thema
Dir gefällt unser Magazin? Dann melde dich jetzt zu unserem GRIN-Newsletter an!